Você quer aprender a criar um site profissional, com um visual bem bacana e sem precisar pagar nada por isso?
Se você está procurando uma ferramenta ou um tutorial que ensine a como criar um site para sua empresa, neste artigo você irá aprender como fazer passo-a-passo.
Você poderia criar um site para divulgar seus produtos ou serviços de forma profissional e gratuitamente!
Em um tutorial recente no meu canal do Youtube, mostrei como você pode criar um Mini-site gratuito através do Google Meu Negócio.

Como Criar um Site Profissional e Gratuito?
À partir de agora, você irá aprender a criar um site com página de produtos ou serviços (dependendo do seu ramo de atuação), página de contato, entre diversas outras páginas que você deseje criar.
Inclusive, na página de produtos, vou lhe mostrar algumas opções para que você possa inserir botões de pagamento, uma opção simples que pode servir para você vender produtos através do seu site.
A ferramenta que nós vamos utilizar para criar um site gratuito e profissional é o Google Sites.
O Google Sites é uma ferramenta de criação de páginas na Web oferecida pelo Google. O objetivo do Google Sites é que qualquer pessoa possa criar sites de forma simples e rápida, assim como você vai aqui.
Assim que você acessar a ferramenta do Google Sites, é necessário que você tenha uma conta de e-mail no Google. Pode ser uma conta no Gmail também, ok?
Caso não tenha, é só criar rapidamente que você vai conseguir logar na ferramenta. Depois de logar com seu e-mail, você será redirecionado para a página inicial da ferramenta.
Vou disponibilizar logo abaixo um vídeo mostrando todo o passo-a-passo que você precisa seguir para criar seu site profissional e gratuito. Para aprender, basta assistir o vídeo que está logo aqui abaixo.
O conteúdo logo aqui abaixo do artigo, será útil caso você não possa assistir o vídeo agora. É basicamente uma transcrição do que eu ensino no vídeo.
Ferramenta para Criar Site – Google Sites
Dentro da ferramenta Google Sites, você vai fazer o seguinte: Basta clicar no botão “+” no rodapé do site.
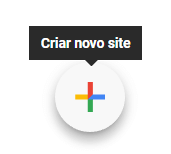
Após clicar no botão, você já pode começar a desenvolver seu site. Vou explicar brevemente como funciona a ferramenta só para você ter uma ideia dos recursos.
Na parte superior temos o título do site, que se você quiser já pode editar o título.
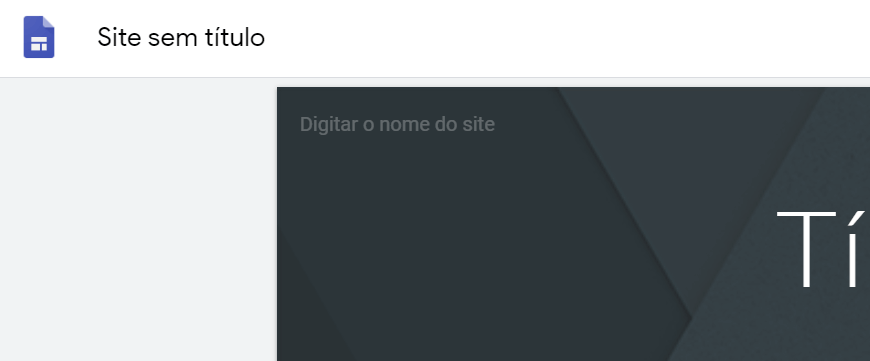
Do lado esquerdo, na parte maior, temos a área de trabalho, a área de visualização do site. Tudo que você fizer de alterações ou inserção de conteúdo, você já consegue visualizar em tempo real como vai ficar aqui nesta área.
Do lado direito, temos um menu com todos os recursos que você tem disponível para inserir no seu site.
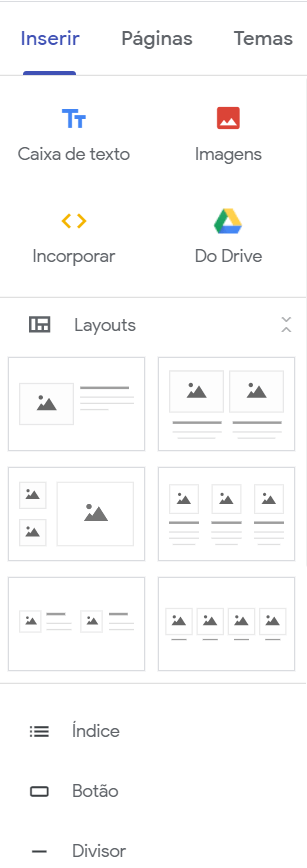
Na parte superior, temos 3 menus, “Inserir”, que você pode inserir qualquer elemento que está aqui abaixo, temos o menu “Páginas” que é por onde você vai organizar as páginas do seu site e também temos o menu “Temas”, onde você pode trabalhar o visual do seu site.
A minha sugestão é que você comece pelo menu “Temas”. Você vai ter alguns temas disponíveis para personalizar seu site. Não são muitas opções, mas já dá para você ter uma ideia de como vai ficar o visual do seu site.
Além disso, você também pode editar o estilo da fonte. Basta selecionar uma fonte entre as opções disponíveis.
Inserindo informações no seu site:
Agora vou começar a preencher com as informações do site. Em “digitar o nome do site”, vou inserir o nome do meu site.
Assim que você insere o nome do site, já aparece o botão para você inserir um logotipo, o logo da sua empresa.
Caso você tenha, basta clicar no botão para fazer o upload da sua imagem.
Caso você ainda não tenha um logotipo, tem um vídeo no meu canal do Youtube com algumas dicas de como você pode montar sua logo de forma rápida e simples, para acessar o vídeo, basta clicar no botão que está aparecendo aqui na tela.
No banner do seu site, você também pode mudar a imagem de fundo. Caso você tenha alguma imagem de fundo para inserir aqui, basta fazer o upload dela.
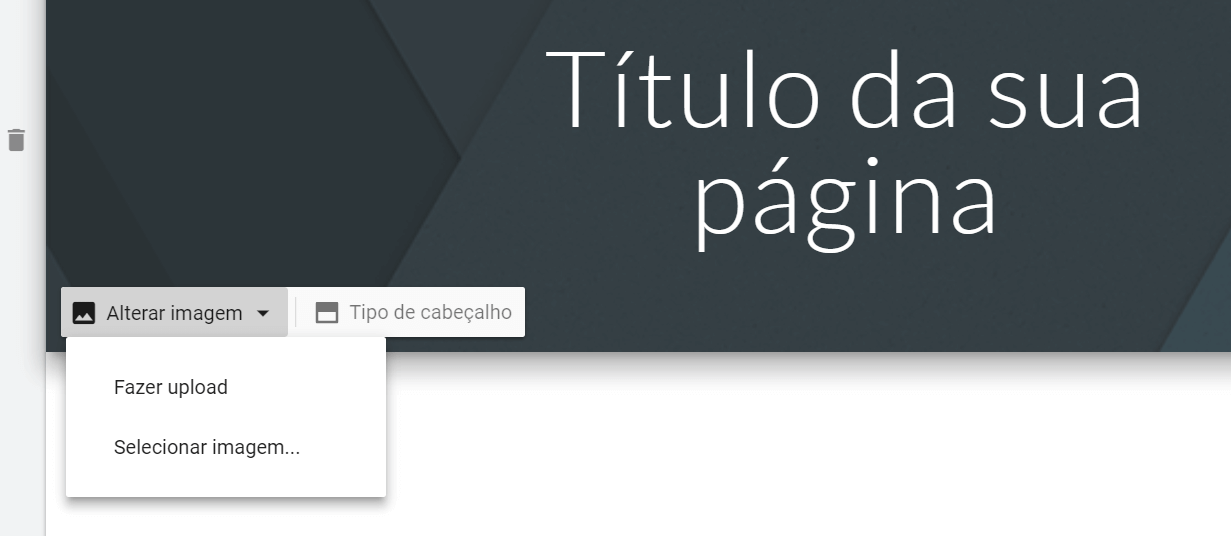
A caixa de texto e a imagem funcionam desta forma simples. Já um pouco mais para baixo, temos os Layouts. Aqui você pode escolher um layout que ache interessante para ilustrar seu site.
Caso queira excluir, basta passar o mouse e clicar no botão “lixeira” para excluir o elemento que acabou de inserir.
Então agora vou continuar a inserir elementos para montar a minha página principal.
O primeiro elemento que vou inserir é algo sobre a minha loja a minha empresa. É claro que este site que estou montando é somente de testes. Verdadeiramente eu não tenho uma loja de roupas, mas só estou montando para mostrar para você como funciona.
Antes de inserir a imagem e o texto, eu vou escolher um desses layouts já prontos, pois isso facilita um pouco o trabalho.
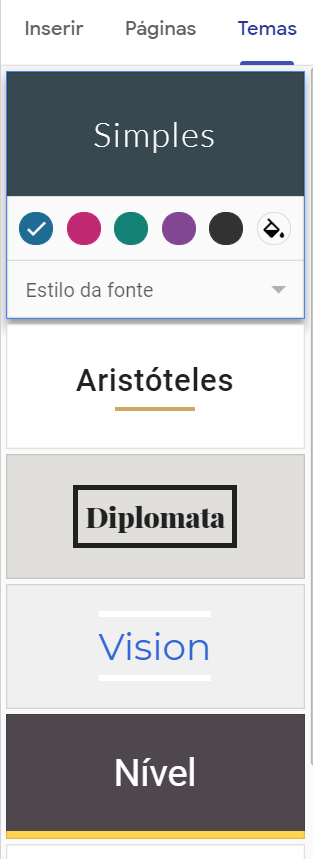
Então vou escolher a opção “inserir layout” e após isso você já consegue inserir uma imagem no seu site. Você poderia também utilizar o menu “imagens” para inserir, dai vai depender da forma que você achar melhor.
Para inserir a imagem, basta clicar no botão “+” e depois clicar em “fazer upload”. Daí basta localizar a imagem no seu computador.
Depois de inserir a imagem, basta clicar na área de texto para editar o texto do seu layout. Então aqui neste exemplo, você consegue editar o título e o subtítulo.
Inserindo um bloco de produtos no seu site:
A forma mais fácil de fazer esse bloco com produtos, é selecionando um layout pré-pronto no menu do lado direito.
Por exemplo, temos modelos com 2, 3 e 4 imagens.
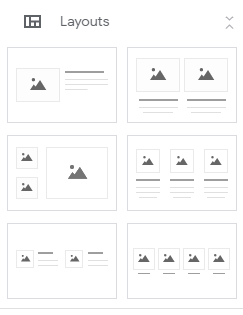
Aqui no exemplo, vou selecionar esta opção com 4 imagens, pois pretendo inserir 4 produtos.
Então basta clicar e arrastar para a área de trabalho.
Agora basta inserir as imagens, é só clicar no botão “+” e fazer “upload” do seu computador.
Depois de inserir todas as imagens dos seus produtos ou serviços, você pode colocar uma descrição simples abaixo de cada produto. Pode ser o nome do produto.
Você também pode inserir um botão abaixo dos produtos. Então para inserir o botão, clique na opção botão.

Depois de inserir todos os botões nos produtos, é interessante inserir uma opção de contato no final da página.
Você pode inserir uma outra imagem ou até mesmo um mapa. Um pouco mais abaixo, abaixo dos layouts, você vai encontrar a opção “mapa”.
Basta clicar na opção mapa para que seja aberta uma janela onde você só precisa digitar o endereço da sua empresa ou da sua loja.
Depois de digitar o endereço, é só clicar em inserir para que o mapa seja inserido na sua página.
Basicamente com alguns cliques e opções você cria uma página inicial simples para o seu site. Através desta ferramenta gratuita você pode criar um site simples e funcional para divulgar seus serviços e produtos.
Recomento que assista o vídeo que está logo aqui no começo do artigo, onde mostro o passo-a-passo completo para você criar seu site gratuitamente.
Espero que tenha gostado, um abraço e até a próxima!

1 Response to "Como Criar um Site Profissional, Grátis e sem Programação? + Vídeo Tutorial Completo!"
[…] Caso você ainda não tenha um site e queira aprender como criar um gratuitamente, sugiro que leia o artigo Como Criar um Site Grátis. […]