Você quer aprender a criar do zero, uma assinatura de e-mails profissional através de uma ferramenta online e gratuita?
Neste artigo vou mostrar o passo a passo para criar do absoluto zero uma assinatura profissional e com um visual incrível. Inclusive vou te mostrar como inserir essa assinatura no seu Gmail ou Outlook.
Se preferir ver esse conteúdo em formato de vídeo, vou deixar logo abaixo.
Como Criar uma Assinatura de Emails Profissional
Se você está precisando criar uma assinatura de e-mail para deixá-lo com uma aparência muito mais profissional, este artigo é perfeito para você.
A ferramenta que nós vamos utilizar para criar a assinatura é uma ferramenta que se chama “gerador de assinatura de e-mails da Hubspot.

É uma ferramenta muito simples de usar e que você vai conseguir criar sem dificuldades nenhuma.
Escolhendo o Modelo de Assinatura de E-mails
Do lado esquerdo da ferramenta, temos alguns modelos disponíveis que você pode usar para criar a sua.
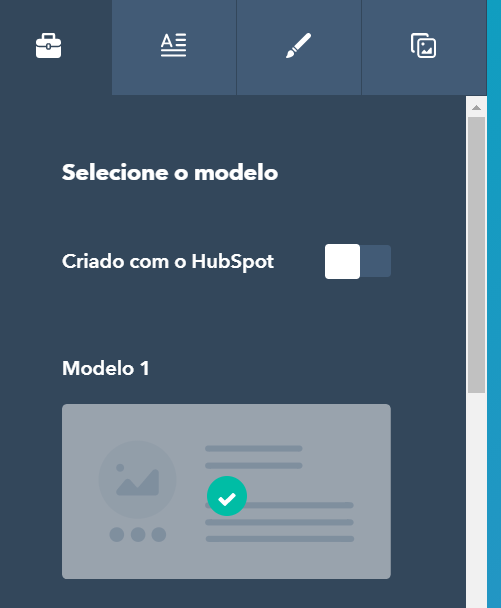
O primeiro passo é escolher o modelo da sua assinatura. Aqui na ferramenta existem alguns modelos disponíveis, onde você consegue escolher um modelo mais na horizontal, modelos maiores, menores, enfim.
Basta escolher o que você achar mais interessante para seu negócio. Veja abaixo alguns exemplos disponíveis:
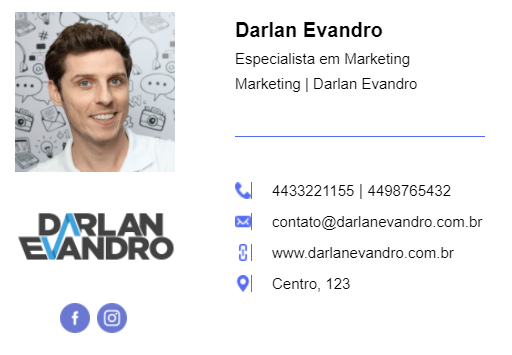

Depois de escolher o modelo, você precisa vir para o segundo passo que é o de inserir as informações da assinatura.

Nesta etapa você irá inserir seus dados empresariais ou então os dados de um cliente, caso você esteja criando a assinatura para outra pessoa.
Já depois de inserir os dados, você pode personalizar as cores. Temos as cores do texto, dos links, você pode personalizar a fonte e também o tamanho do texto.
Esta funcionalidade é legal pois você consegue deixar a assinatura com as cores da sua empresa.

Como Inserir imagens na assinatura de emails
Já o último passo é a inserção de imagens. Pode ser tanto uma imagem de perfil ou então a logomarca da sua empresa.
Mas preste atenção no seguinte detalhe: alguns gerenciadores de e-mails fazem o bloqueio de imagens, então é importante que você faça testes e veja realmente se a utilização de imagens é vantajoso ou não.
Para inserir as imagens, você não consegue hospedá-la na ferramenta. Você precisa ter a imagem hospedada em algum local, seja no seu site, Google Drive ou Dropbox, por exemplo.
Depois de ter a imagem hospedada, basta gerar o link da imagem e inserir no campo referente a imagem dentro da ferramenta.

Depois de inserir todas as informações, basta clicar no botão “criar assinatura” para finalizar o processo. Provavelmente irá aparecer uma tela de pesquisa, com 1 ou 2 perguntas, basta clicar em “confirmar e enviar”, assim você já terá acesso a sua assinatura de e-mails.
Como inserir assinatura de Email no Gmail e Outlook
Depois da assinatura pronta, temos algumas opções: Copie a assinatura, copie o código fonte e envie por email.
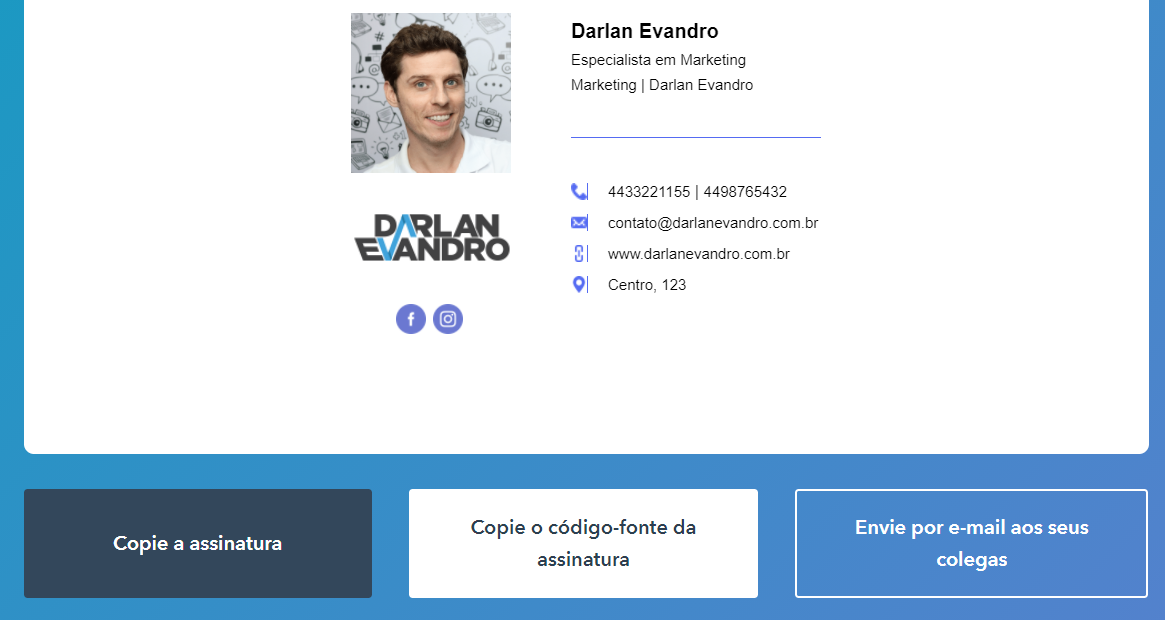
Clicando em copiar, automaticamente a ferramenta copia a assinatura, daí basta você ir até sua ferramenta de e-mails para inserir no local da assinatura.
Para inserir no Gmail, siga os passos abaixo:
-
- Entre na sua conta do Gmail, depois clique no canto superior direito.
- Selecione Configurações no menu.
- Desça até o editor de assinatura de e-mails e cole sua assinatura ali.
- Desça até a parte de baixo da página e clique em ‘Salvar alterações’.
Para inserir sua assinatura de e-mails no Outlook, siga os passos abaixo:
-
- Entre na sua conta do Outlook e selecione Início > Novo e-mail.
- Clique na aba de mensagens.
- Vá para a seção Incluir grupo > Assinatura > Assinaturas.
- Na seção ‘Escolher assinatura padrão’, veja se está na conta certa que deseja associar com essa assinatura no menu suspenso de contas de e-mail.
- Na seção ‘Selecionar assinatura para editar’, clique no botão ‘Novo’ e nomeie a sua assinatura.
- Na seção ‘Editar assinatura’, cole sua assinatura e selecione OK.
Bem tranquilo de fazer não é?
Bom, é isso! Espero muito que você tenha gostado deste conteúdo. Eu vou ficando por aqui, um grande abraço e até o próximo conteúdo!
